Cách thiết lập và sử dụng Outlook
Tìm hiểu về phiên bản miễn phí của Outlook, dịch vụ email của Microsoft. Quý vị sẽ tìm hiểu cách Outlook hoạt động trong trình duyệt mạng của mình để giúp quý vị soạn, gửi, nhận và sắp xếp email của mình.
Những điều quý vị cần
Để bắt đầu sử dụng Outlook và theo khóa học này, quý vị sẽ cần:
- Máy tính để bàn hoặc máy tính xách tay, chạy Windows hoặc MacOS
- Một kết nối internet đang hoạt động với dung lượng dữ liệu có sẵn
- Phiên bản mới nhất của phần mềm điều hành máy tính của quý vị
- Trình duyệt mạng Edge được cài đặt trên máy tính của quý vị.
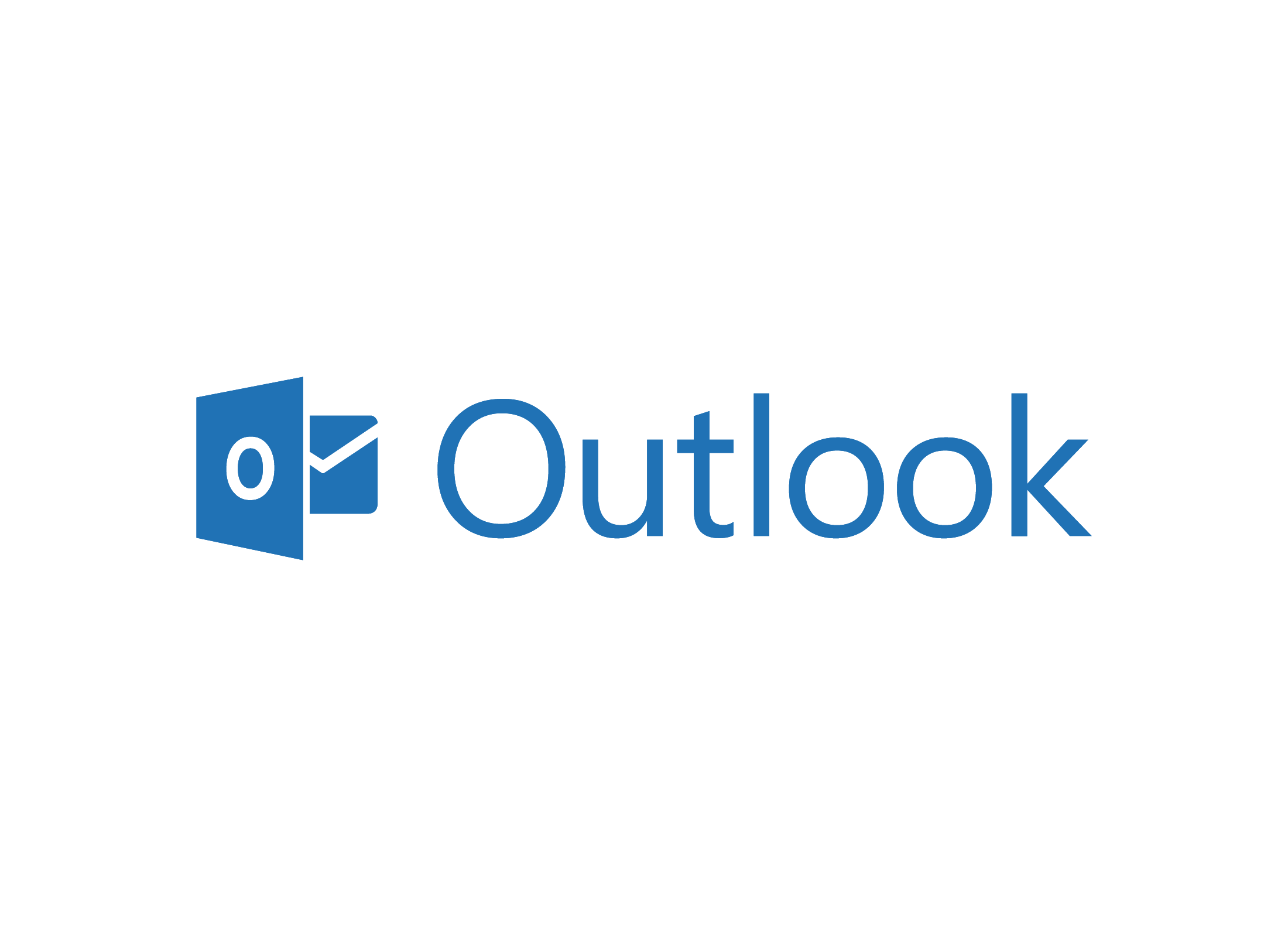
Cách truy cập Outlook
Trang mạng chính của Outlook is https://outlook.com và địa chỉ email Outlook của quý vị sẽ có dạng yourname@outlook.com
Cách sử dụng Outlook trên thiết bị di động
Quý vị có thể sử dụng phiên bản ứng dụng của Outlook trên thiết bị Android, iPhone hoặc iPad:
- Quý vị có thể tải xuống ứng dụng Outlook chính thức từ App Store (dành cho iOS) hoặc Play store (dành cho Android).
- Tạo địa chỉ và mật khẩu Outlook mới hoặc sử dụng địa chỉ và mật khẩu quý vị đã có.
- Đăng nhập vào ứng dụng bằng địa chỉ và mật khẩu Outlook của quý vị.
Khi ứng dụng được thiết lập trên thiết bị di động của quý vị, Outlook sẽ tự động đồng bộ hóa giữa ứng dụng và phiên bản trình duyệt.
Outlook cũng có phiên bản trả phí, nhưng quý vị có thể sử dụng miễn phí các tính năng quan trọng nhất của email.
Outlook cũng là Tài khoản Microsoft của quý vị
Địa chỉ và mật khẩu Outlook của quý vị cũng được sử dụng để đăng nhập vào Tài khoản Microsoft (Microsoft Account) của quý vị, tài khoản này kích hoạt nhiều tính năng trong trình duyệt mạng Edge và cũng có thể được sử dụng để đăng nhập an toàn vào máy tính để bàn hoặc máy tính xách tay Windows.
Outlook cũng có thể được sử dụng để quản lý các email kết thúc bằng @hotmail.com hoặc @live.com, nếu quý vị có một trong số đó.
Cách thiết lập tài khoản Microsoft Outlook
Để thiết lập tài khoản Microsoft và địa chỉ Outlook mới, hãy truy cập https://outlook.com và ở trên cùng bên phải của màn hình, nhấp vào Đăng nhập (Sign in):
- Nhấp vào Không có tài khoản? (No account?) Tạo một tài khoản! và làm theo các bước.
- Khi được hỏi, hãy chọn một tên duy nhất cho địa chỉ email của quý vị, tên này xuất hiện trước phần @outlook.com.
- Nếu tên quý vị chọn đã được sử dụng, Outlook sẽ đề xuất một số lựa chọn thay thế hoặc quý vị có thể chọn tên khác.
- Quý vị có thể sử dụng tên riêng của quý vị hoặc một cái gì đó khác nhau.
- Nếu tên của quý vị đã được sử dụng, hãy thử thêm một số con số vào cuối.
- Khi được hỏi, hãy chọn một mật khẩu mạnh bao gồm sự kết hợp giữa chữ hoa và chữ thường, số và ký hiệu.
- Nhập tên và họ của mình như quý vị muốn nó xuất hiện trong trường Từ (From) của email mà quý vị gửi.
Đọc và quản lý email trong Outlook
Khi quý vị đăng nhập vào Outlook, một trang sẽ mở ra cho thấy danh sách các email trong Hộp thư đến (Inbox) của quý vị. Các email mới (new) và chưa đọc (unread) được in đậm. Từ bảng các lựa chọn (menu) bên trái:
- Email rác (Junk Email) là danh sách các email rác hoặc không mong muốn sẽ bị xóa sau 10 ngày.
- Bản nháp (Draft) cho thấy các email quý vị đang viết nhưng chưa gửi.
- Đã gửi (Sent) cho thấy các email quý vị đã gửi cho người khác.
- Các mục đã xóa (Deleted items) là email quý vị đã tự xóa và sẽ bị xóa vĩnh viễn sau 30 ngày.
- Lưu trữ (Archive) là danh sách các email quý vị có thể đã lưu trữ.
Trên đầu của trang:
- Tập trung (Focused) chứa email từ những người quý vị biết và những email quan trọng hơn những email khác
- Khác (Other) chứa phần còn lại của email của quý vị, bao gồm các ưu đãi giảm giá, email quảng cáo khác và thư từ mạng xã hội.
Nhấp vào bất kỳ email nào để mở nó trên màn hình Đọc (Read screen). Tập tin đính kèm xuất hiện trong một hộp nhỏ. Để xóa một email, bấm chuột phải vào email đó trong Hộp thư đến (Inbox) và từ bảng các lựa chọn (menu) xuất hiện, chọn Xóa (Delete).
Cách thay đổi mật khẩu Outlook của quý vị
Nếu đến lúc thay đổi mật khẩu Outlook (Outlook password) của quý vị, hãy làm theo các bước sau:
- Nhập https://account.live.com vào bảng tìm kiếm trên trình duyệt (browsers search tab) của quý vị
- Quý vị có thể cần phải đăng nhập (sign in) bằng cách cung cấp mật khẩu Outlook (Outlook password) của mình.
- Trên trang xuất hiện, nhấp vào Bảo mật (Security) ở bảng các lựa chọn (menu) trên cùng.
- Trong Thông tin cơ bản về bảo mật (Security basics) , trong hộp Bảo mật mật khẩu (Password security box), bấm vào đường dẫn Thay đổi mật khẩu của tôi (Change my password).
- Quý vị sẽ thấy ba hộp văn bản. Hộp đầu tiên dành cho Mật khẩu hiện tại (Current password) của quý vị và hộp thứ hai dành cho quý vị chọn Mật khẩu mới (New password).
- Nhập mật khẩu mới của quý vị lần thứ hai để xác nhận.
- Nhấp vào nút Lưu (Save) để xác nhận mật khẩu mới của quý vị.
Gửi, nhận và sắp xếp thư trong Outlook
Để viết một email:
- Nhấp vào nút Soạn thư (Compose) và trên màn hình xuất hiện, hãy nhập địa chỉ vào trường Đến (To), chủ đề (subject), sau đó nhập nội dung email của quý vị.
- Trả lời (Reply) một email bằng cách mở nó trên màn hình đọc, sau đó nhấp vào nút Trả lời (Reply). Nhập phần trả lời của quý vị vào màn hình xuất hiện.
- Quý vị có thể trả lời cho mọi người một email đã được gửi đến bằng cách nhấp vào nút Trả lời tất cả (Reply all), và tất cả địa chỉ của họ sẽ được sao chép vào trường Đến (To).
- Chuyển tiếp (Forward) email bằng cách mở nó trên màn hình đọc và nhấp vào nút Chuyển tiếp (Forward). Nhập địa chỉ vào trường Đến (To).
Để đính kèm một tập tin hoặc hình ảnh:
- Sau khi quý vị viết xong email, hãy nhấp vào biểu tượng kẹp giấy (paper clip icon) ở bên phải nút Gửi (Send).
- Từ bảng các lựa chọn (menu) xuất hiện, chọn Duyệt máy tính này (Browse this computer).
- Bảng Tìm kiếm Tập tin (File Explorer) (trong Windows) hoặc bảng Tìm kiếm (Finder) (trong MacOS) sẽ xuất hiện.
- Di chuyển chuột để tìm tập tin hoặc tài liệu quý vị muốn đính kèm và nhấp vào tập tin hoặc tài liệu đó.
Để gửi email:
- Khi đã sẵn sàng gửi email của mình, hãy nhấp vào nút Gửi (Send) ở cuối màn hình.
- Email gửi khi dùng Trả lời (Reply) hoặc Trả lời tất cả (Reply to all) sẽ có chủ đề gốc với Re: hiển thị ở phía trước.
- Email gửi khi dùng Chuyển tiếp (Forward) sẽ có chủ đề gốc với Fwd: hiển thị ở phía trước.
Những việc khác quý vị có thể làm trong Outlook
Outlook có rất nhiều tính năng để khám phá:
- Tìm kiếm (Search). Sử dụng thanh Tìm kiếm (Search bar) để tìm kiếm email trong các thư mục Hộp thư đến (Inbox), Lưu trữ (Archive), Đã gửi (Sent) và Thư nháp (Drafts) của quý vị.
- Các thư mục (Folders). Quý vị có thể sắp xếp email vào các thư mục. Nhấp chuột phải vào email trong Hộp thư đến (Inbox) và chọn mục Di chuyển (Move) từ bảng các lựa chọn (menu) để tạo thư mục mới hoặc sử dụng thư mục hiện có.
- Báo cáo (Report). Giữ chuột trên vòng tròn màu ở bên trái Tên hiển thị (Display Name) của email không mong muốn, nhấp vào vòng tròn màu trắng xuất hiện, sau đó nhấp vào nút Báo cáo (Report) và chọn Báo cáo Rác (Report Junk). Microsoft sẽ đặt các email từ người gửi này vào thư mục Email rác (Junk Email) trong tương lai.
- Thay đổi Tên Hiển thị của quý vị (Change your Display Name). Quý vị có thể thay đổi cách tên của mình xuất hiện trên email gửi đi thông qua vòng tròn hồ sơ ở trên cùng bên phải của trang.
Cách xóa địa chỉ Outlook và Tài khoản Microsoft
Quý vị có thể xóa hoàn toàn Tài khoản Microsoft và địa chỉ Outlook được liên kết với tài khoản đó.
- Nhập https://account.live.com/closeaccount vào thanh Địa chỉ (Address bar) của trình duyệt và nhấn phím Enter trên bàn phím.
- Quý vị có thể cần nhập mật khẩu Outlook (Outlook password) của mình hoặc trả lời một số câu hỏi bảo mật khác.
- Khi quý vị nhìn thấy trên màn hình câu Đảm bảo rằng username@outlook.com của quý vị đã sẵn sàng đóng (Make sure your username@outlook.com is ready to close), hãy đọc kỹ thông tin và nhấp vào nút Tiếp theo (Next) để bắt đầu quá trình.